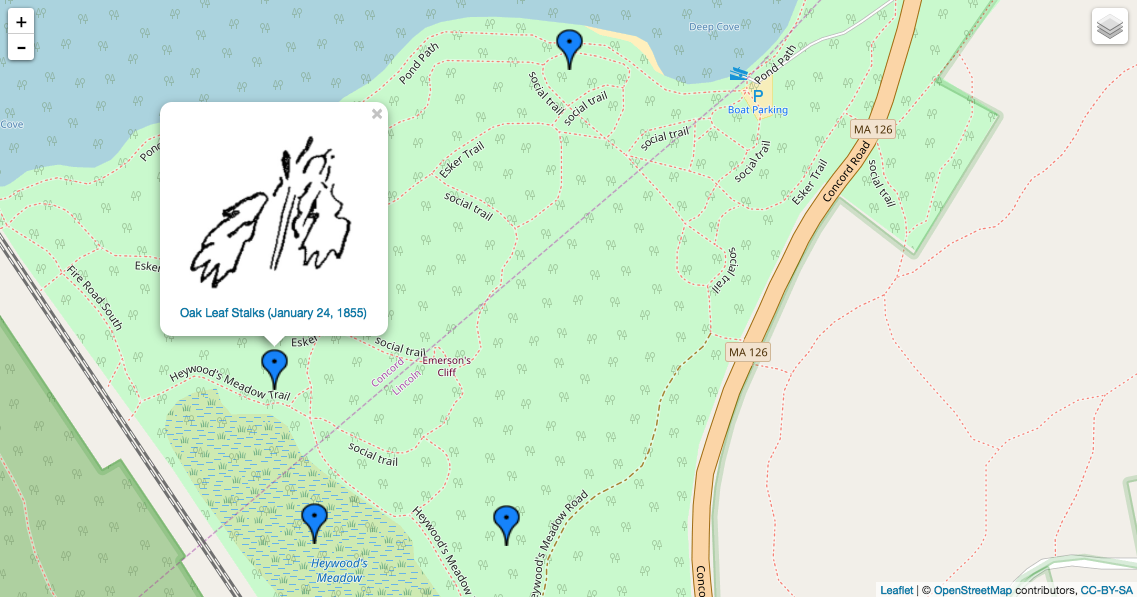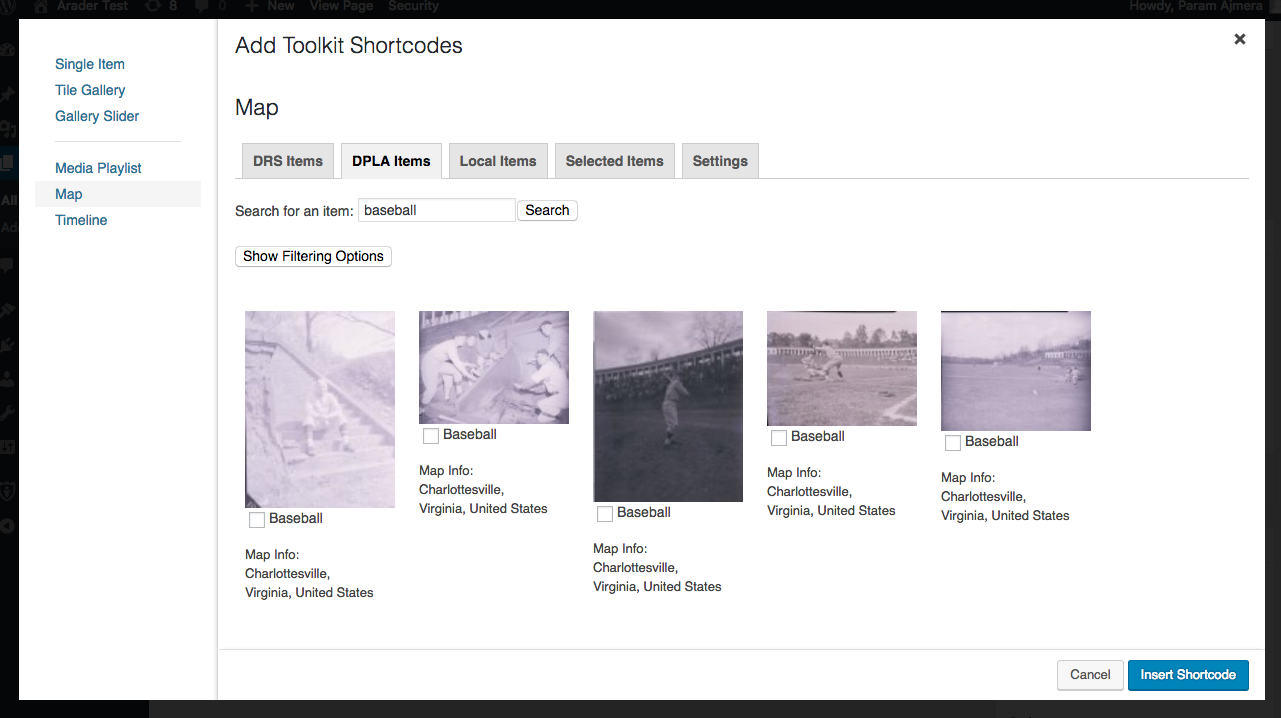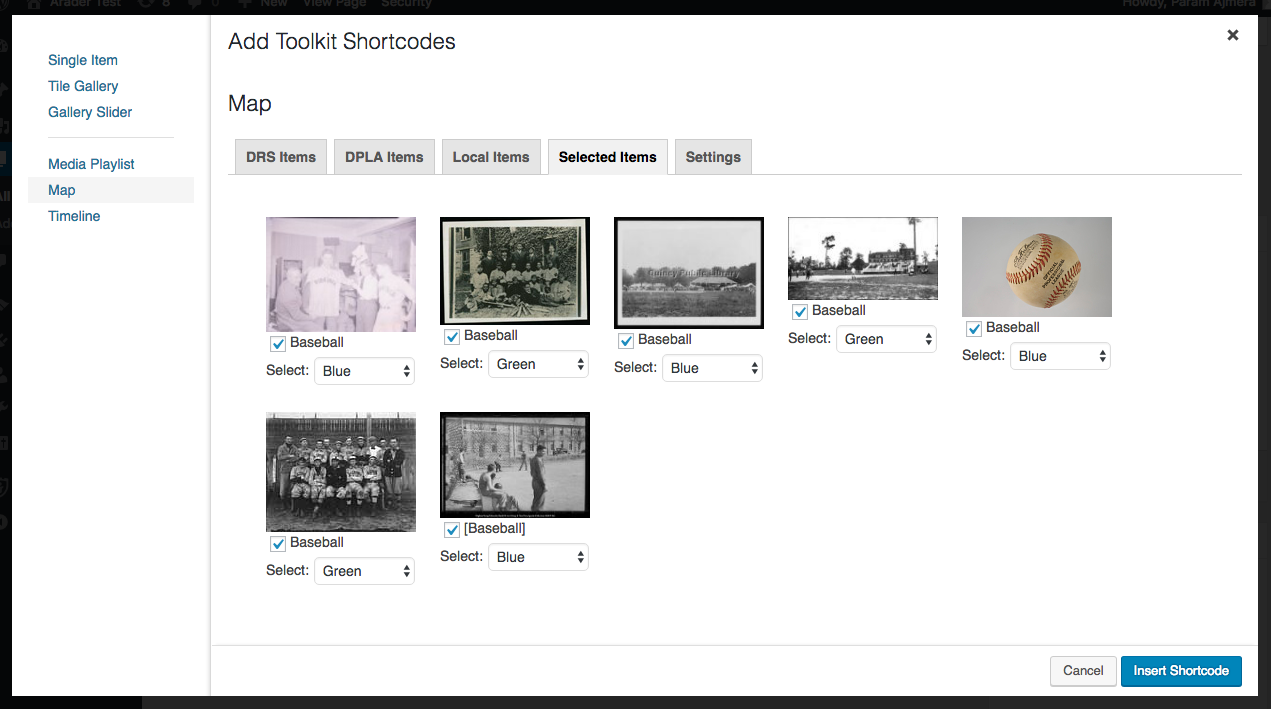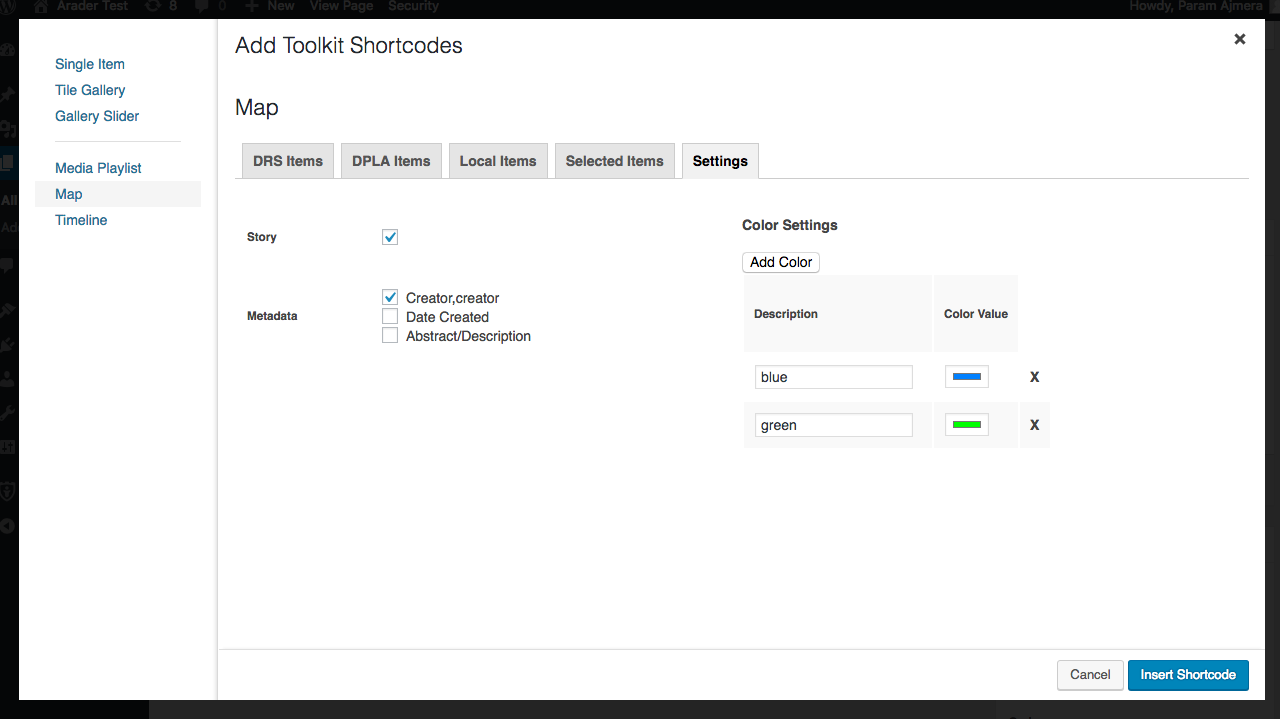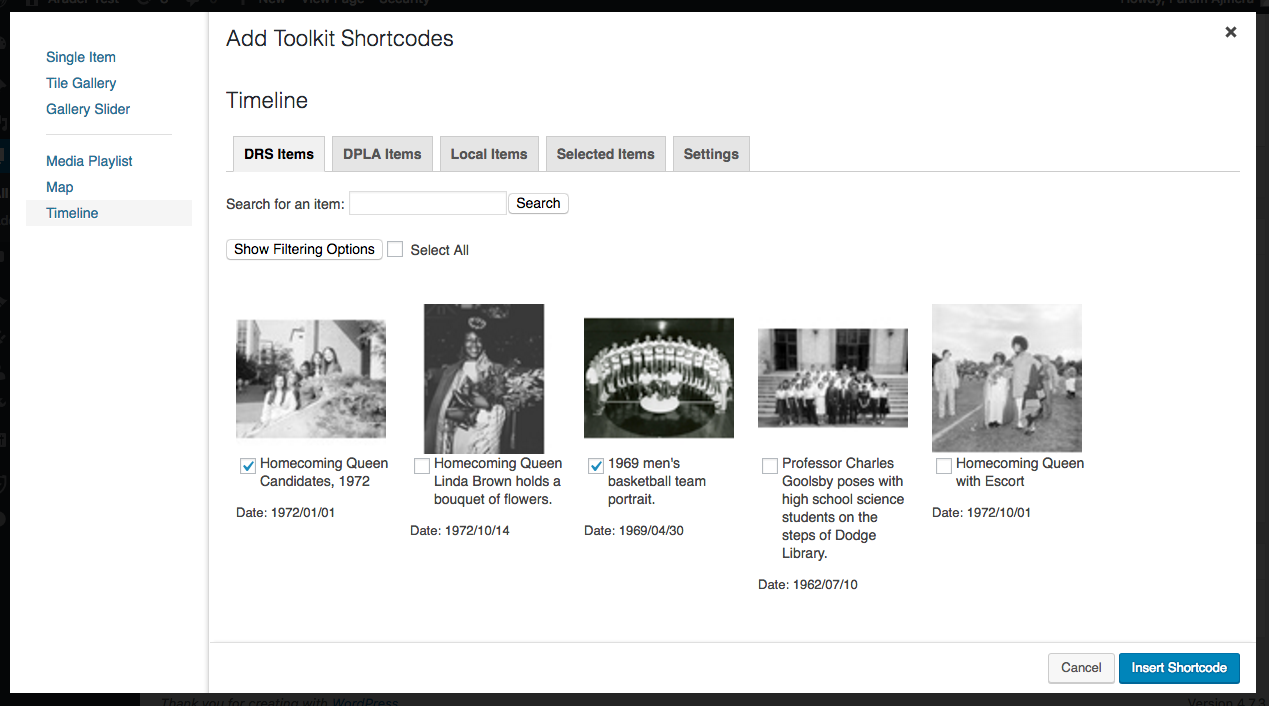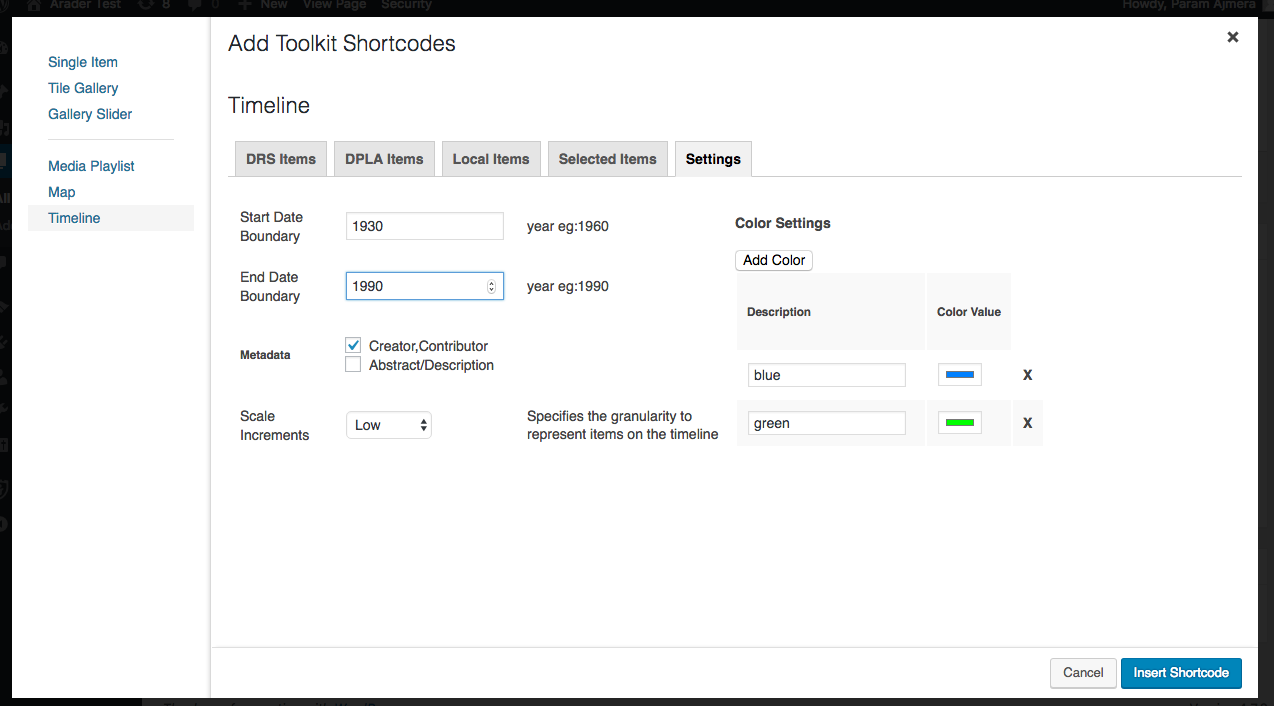Creating Exhibits with Shortcodes: Maps, Timelines, and Playlists
A few of the embedding methods that we have included in the toolkit make use of specific kinds of metadata or filetypes to enhance the you exhibits you create. These include Maps, Timelines, and Media Playlists.
Adding a Map to your Exhibit
If your collection incorporates items that include location information, you may wish to embed an interactive map in your exhibit that displays the items. Each item will be represented on the map by a "pin," or survey marker. When a marker is clicked, a small dialog box with metadata about the item will appear. Visitors to your site will be able to drag around the map to interact with the items' markers.
To add a map with items from your collection, select “Map” from the options when adding a Toolkit Shortcode. You may then select from among items that have geographic metadata associated with them.
If you click the “Selected Items” tab when the Map option is selected, you may then designate different colored markers to be associated with the items when they are displayed on the map.
The “Settings” tab for the Map option will allow you to associate these colors with a legend description. You may also choose here what metadata displays for the items in the dialog box.
Click “Insert Shortcode” to add the shortcode for your map to the editor.
Adding a Timeline to Your Exhibit
If your collection incorporates items that include date information, you may wish to embed an interactive timeline in your exhibit that displays the items. Each item will be represented on the timeline by a flag with information about the item. Visitors to your site may click on these flags for more information on each item. They may also click sequentially between them.
To add a timeline with items from your collection, select “Timeline” from the options when adding a Toolkit Shortcode. You may then select from among items that have dates associated with them.
If you click the “Selected Items” tab when the Timeline option is selected, you may then designate different colored flags to be associated with the items when they are displayed on the timeline.
The “Settings” tab for the Map option will allow you to associate these colors with a legend description. Here, you can set a “Start Date Boundary” and an “End Date Boundary” for your timeline, as well as arbitrary scale increments. You may also choose here what metadata displays for the items.
Click “Insert Shortcode” to add the shortcode for your timeline to the editor.
Adding a Media Playlist to your Exhibit
If your collection incorporates audio or video items, you may wish to embed a media playlist in your exhibit to display the items sequentially to your user. A list of the items will additionally be available, at the click of a button, for your user to browse and watch in any order. The media player also supports a full screen mode for video playback.
To add a playlist with items from your collection, select "Media Playlist" from the options when adding a Toolkit Shortcode. You may then select from among items that can be embedded.
If you click the “Selected Items” tab when the Media Playlist option is selected, you may then reorder your items to determine the order in which they will play in the media player embedded in your exhibit. The "Settings" tab for the Media Playlist option will allow you to change the width and height of the player.
Click "Insert Shortcode" to add the shortcode for your media playlist to the editor.
An example of a Media Playlist