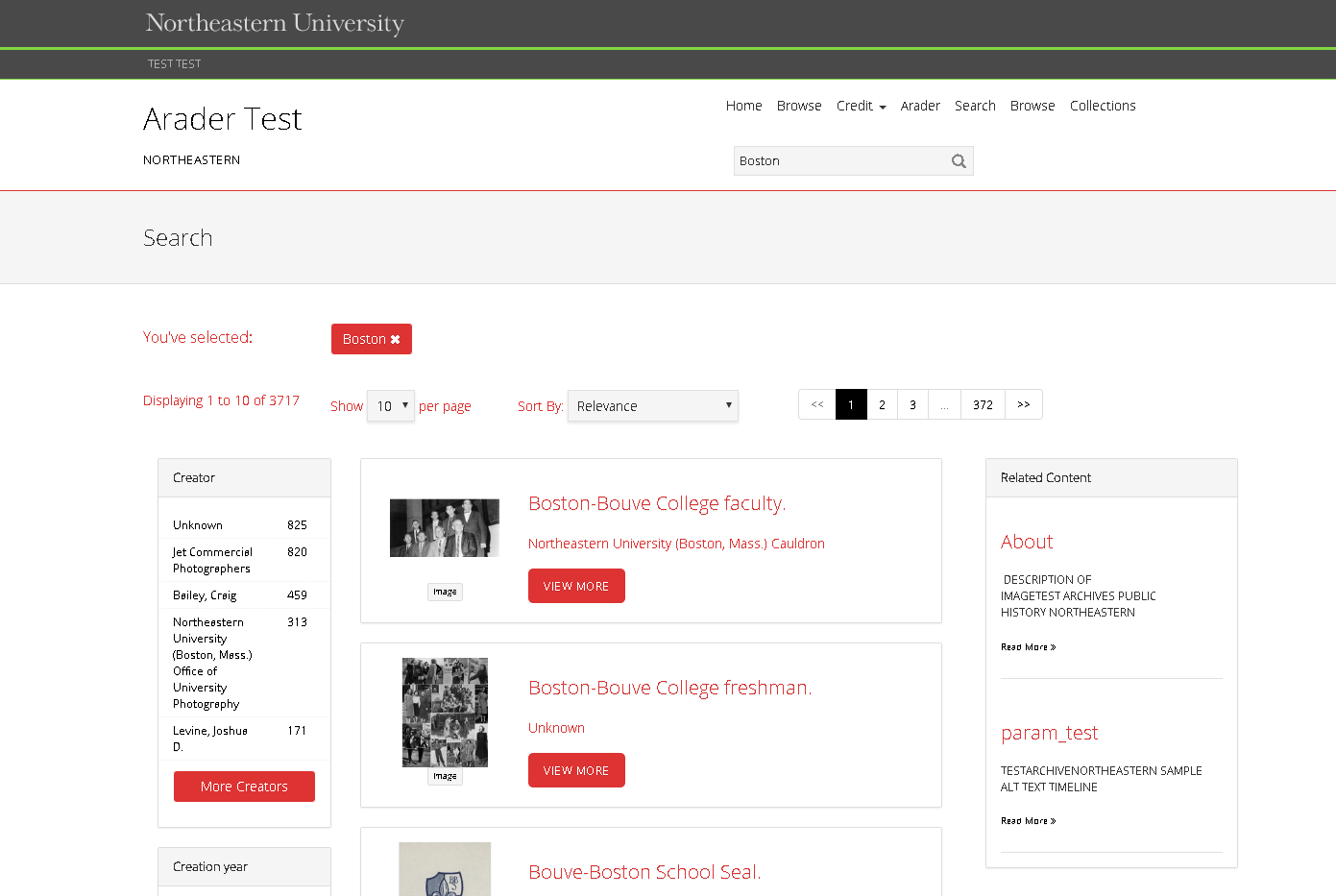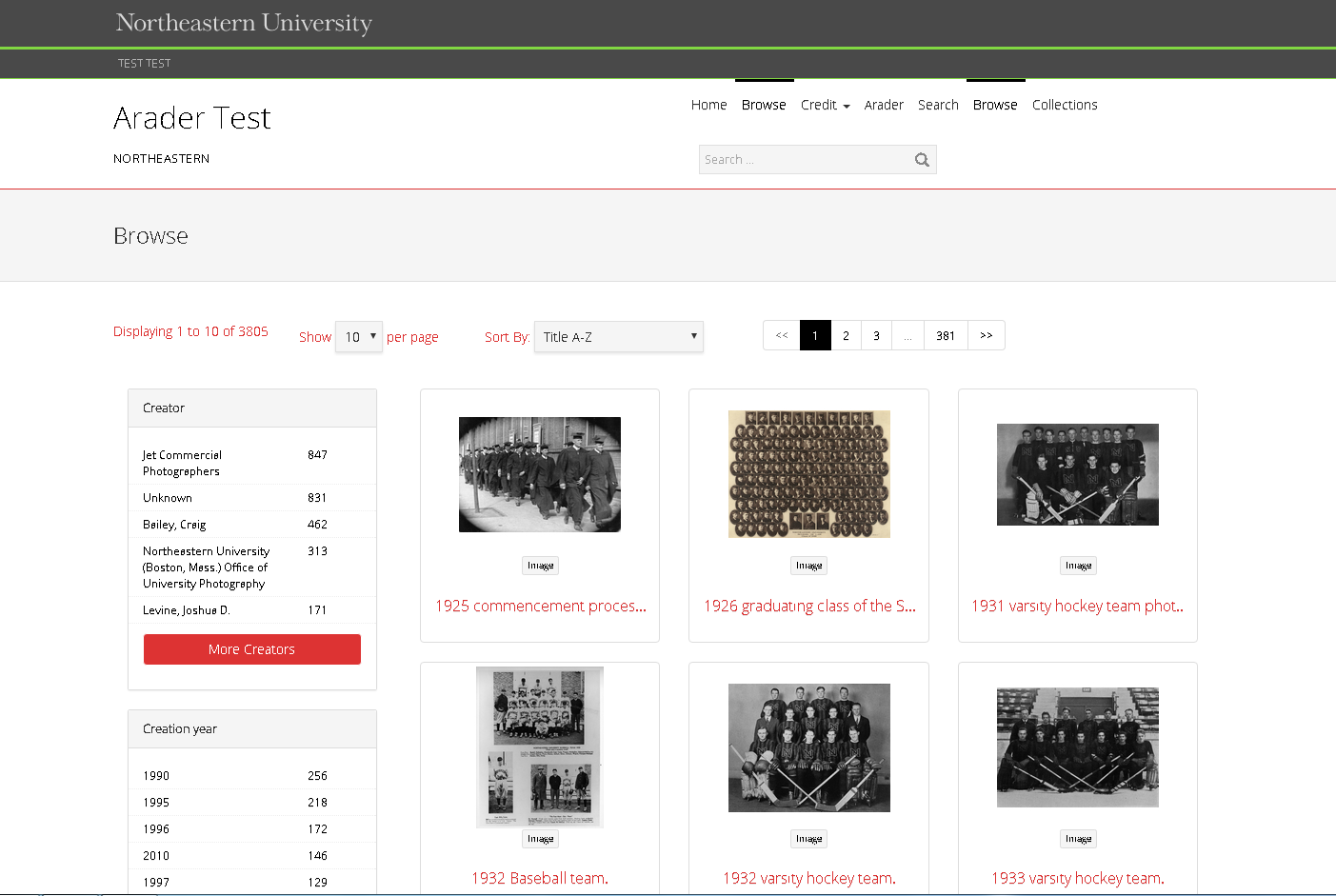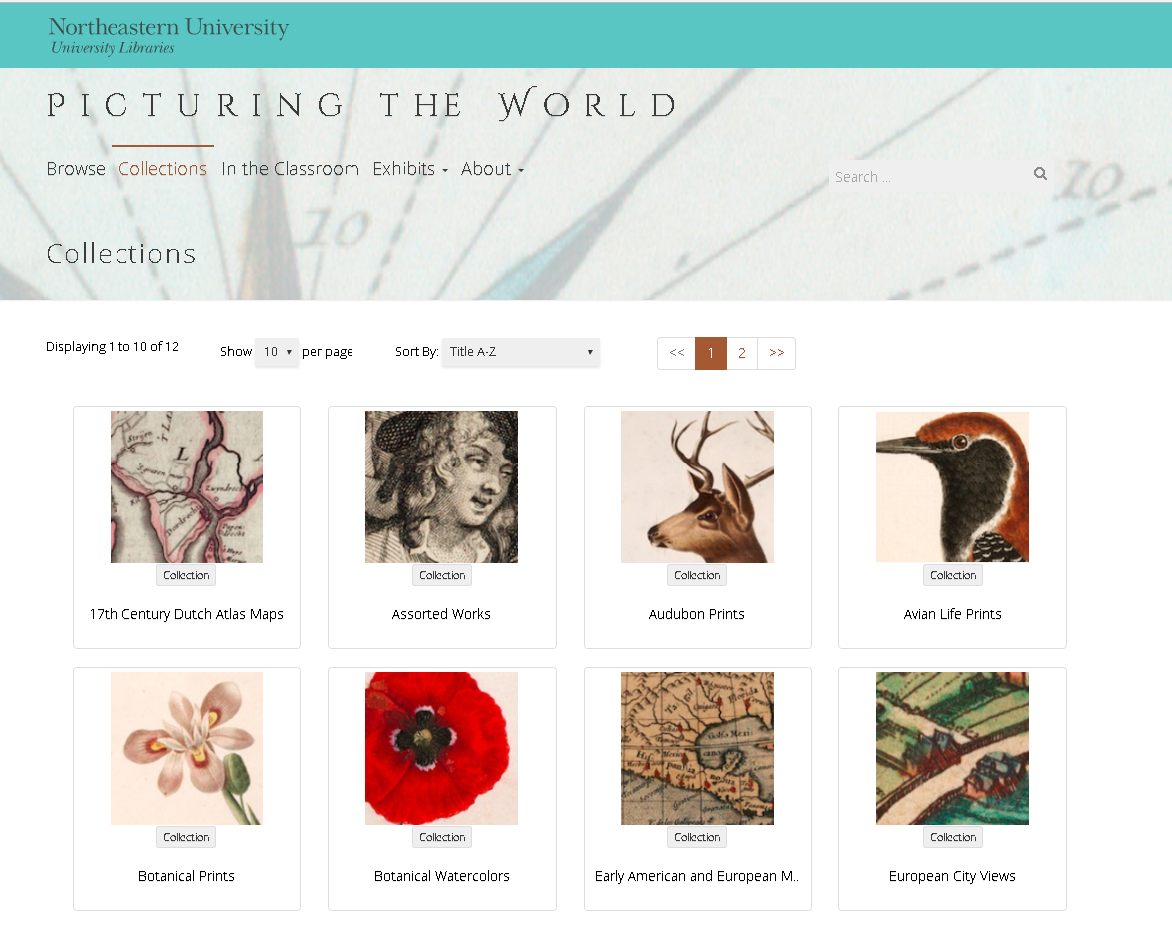Search, Browse, and Collections
The Search, Browse, and Collections features permit curation of your DRS collection in specific ways by allowing visitors to your website to explore your collection through a variety of different paths.
Search
As the name suggests, this function allows users to search through your collection to look for specific items. Users can search by entering strings in the search bar located at the top of every screen, or they can search by clicking the Search link in the main navigation bar. Users can further refine their searches by using the facets to the left of Search page that draws on the metadata associated with your DRS collection. The Search results page shows specific items in the DRS collection that contain the string being searched for as well as other Pages and Posts that contain the string.
To remove the search link from the main menu, go to the Dashboard --> Appearance --> Menus --> select the DRS Main Menu --> scroll down to "Search" in the menu structure --> click on the little carat (triangle) in the Search bar and click on "Remove" --> Finally click "Save Menu" at the bottom of the page to make these changes.
To add the search link to the main menu, go to the Dashboard --> Appearance --> Menus --> select the DRS Main Menu --> click on custom links to the left of the Menu structure --> input the following URL http://yourwebsitename.northeastern.edu/search/ --> input "Search" in the link text box and click "Add to Menu" --> Finally click "Save Menu" at the bottom of the page to make these changes.
Browse
The Browse feature works very similarly to the Search function, with a noticeable difference being that the Browse feature doesn't require a search string. It is designed to help users who might not have a particular string in mind to search for, but would like to look through the entire collection nonetheless. Once in the Browse page, users can sift through your collection using the facets to the left of the page. Users can enter Browse mode by clicking on the Browse link in the main navigation menu.
To remove the browse link from the main menu, go to the Dashboard --> Appearance --> Menus --> select the DRS Main Menu --> scroll down to "Browse" in the menu structure --> click on the little carat (triangle) in the Browse bar and click on "Remove" --> Finally click "Save Menu" at the bottom of the page to make these changes.
To add the browse link to the main menu, go to the Dashboard --> Appearance --> Menus --> select the DRS Main Menu --> click on custom links to the left of the Menu structure --> input the following URL http://yourwebsitename.northeastern.edu/browse/ --> input "Browse" in the link text box and click "Add to Menu" --> Finally click "Save Menu" at the bottom of the page to make these changes.
Collections
The Collections features allows you to organize your DRS items into mutually exclusive groups based on categories that you have created specific to your project. This feature has been designed to provide another avenue for visitors to explore your DRS items, one that is based on specifically curated compilations of items.
To curate a specific collection please refer to our DRS documentation.
To remove the Collections link from the main menu, go to the Dashboard --> Appearance --> Menus --> select the DRS Main Menu --> scroll down to "Collections" in the menu structure --> click on the little carat (triangle) in the Browse bar and click on "Remove" --> Finally click "Save Menu" at the bottom of the page to make these changes.
To add the Collections link to the main menu, go to the Dashboard --> Appearance --> Menus --> select the DRS Main Menu --> click on custom links to the left of the Menu structure --> input the following URL http://yourwebsitename.northeastern.edu/collections/ --> input "Collection" in the link text box and click "Add to Menu" --> Finally click "Save Menu" at the bottom of the page to make these changes.